
Overview - Shout (tagwall) - Login - Account - Add news - Forum
Some parts of this site are restricted to members and friends of Århus Hash House Harriers, but the main part is open for everybody. To access the different public areas select from the menu in the top.

This menu is always displayed. The first item in the menu brings you back to the initial page.
Top of page - Close this window
The right part of the main screen is an area where people can write short, informative, stupid, meaningless or otherwise important messages to everybody else. The newest message is displayed in the top and the 10 latest messages are visible on the main screen. It is possible to see all messages by clicking the text "See all >>" below the messages.
For each message the time of writing is displayed next to the name of the person writing the message. However since everybody can write messages and decide what name should be displayed you can't always trust this name. Names written in green indicate that the message was written by a person logged in to the homepage, so these names can be trusted. The example below explains this.
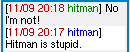
Below the messages is small box where you can write a message. Just fill in your name and the message you want to send and click the "On On" button.
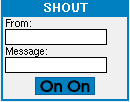
The message can be at most 128 characters long. Your browser should not allow you to enter more than the 128 characters, but some browsers (e.g. Internet Explorer) don't care about this. If your message is too long an error message will be displayed and you should try to shorten your message.
If you are logged in the box labeled "From:" will automatically contain your name and can not be changed.
The system limits the number of messages written by people not logged in, so sometimes the box is not displayed. In that case you must wait a while and click "reload" in your browser.
Top of page - Close this window
To access the areas the are for members only you must login. In the left side below the menu is a box with two fields that you must fill in.
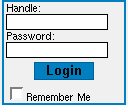
Enter your information in the two boxes and click on the "Login" button.
If you don't know what to enter contact hitman for access.
After clicking the "Login" button the contents of the box will change to show you the extra options that you have.
If you have entered wrong information an error-message will be displayed. Just try again.
If you click inside the small square labeled "Remember Me" before clicking the "Login" button the system will try to remember you
so that you are automatically logged in next time you visit the page.
You should only use this on you personal computer, not on a public or shared computer.
Top of page - Close this window
When you have logged in one of the extra options you have is called "Account" (What a stupid name).
Click the "Account" button and you will be taken to a page where you can edit your personal information.
Currently it is only possible to change the password you use for logging in to the site, and change the information
that is shown in the Gallery page.
To change your password you must enter your current password in the box labelled "Old Password:" and enter a new password of your own choice in the two boxes labelled "New Password:" and "Confirm:". You must enter the same new password in the two boxes to convince the system that you can remember the new password. Then you click the "Change Password" button. If your password could not be changed an error-message explaining why will be displayed. If the password is changed you will be taken back to the main page.
The fields with your personal information contain the information that you have entered previously. If they are empty it means that you haven't entered anything. You can edit the information directly and then press the "Update" button. The information will be available in the Gallery page, but only to people who are logged in. The information is not made public.
I recommend that you enter you e-mail address in the personal information. The information is used if you forget your password and need to get a new one. Your e-mail address is never available to persons not logged in.
You can also change the picture/image that is displayed in the Gallery. To do this you need an image in a file on your computer. The image can not be too big. You can enter the name of the image file directly in the field labelled "Image:" or you can press the "Browse..." button and select the file like you usually do on your computer. Currently only JPEG image files (usually called *.jpg or *.jpeg) and PNG image files (usually called *.png) are supported. Press the "Update" button to send the new image. This may take a while depending on the size of your ... image. If the image is not accepted by the system an error-message will be displayed.
Top of page - Close this window
The "Add news" button is available in the left side of the page when you have logged in. Clicking the button brings you to a page where you can write longer news articles. This is intended for reruns, announcements and other stuff that you believe other people will want to read. Just fill in the two boxes with a title and your text.
Your text can include links to other pages. To link to our friends in Copenhagen you could write the text "Visit CH3 on http://www.ch3.dk." This link will automatically be generated when the text is displayed later.I recommend that you write your text on your machine in a simple program like notepad or similar and then copy/paste your text to the box. This will prevent losing all your text if you are automatically logged out before you have finished writing your text.
You can also add an image to your article. To do this you need an image in a file on your computer. The image can not be too big. You can enter the name of the image file directly in the field labelled "Image:" or you can press the "Browse..." button and select the file like you usually do on your computer. Currently only JPEG image files (usually called *.jpg or *.jpeg) and PNG image files (usually called *.png) are supported. If the image is not accepted by the system an error-message will be displayed.
Finally you must decide if the article you have written should be available for everybody who visits the page, or if it should only be available to hashers who are logged in. If you want to let everybody read it, you must click the box labelled "Publish:".
After this just click "Update" and the article will be available. If something goes wrong an error-message will be displayed.
Top of page - Close this window
You can always contact hitman for help, but there is another way...
If you have entered your e-mail address in your personal information you can click the button labelled "I'm Lost" just below the login box. You will then be asked to enter your e-mail address. If the system can find your e-mail address in the list of users it will send an e-mail message to you helping you to get access to the system.
Notice that the system limits the use of this function, so it may not be available.
Top of page - Close this window
The Forum is intended for discussions. The Forum is divided into a number of sections which each have a general subject. In each section there is a number of threads. Each thread represents a discussion about a specific subject. You can start new threads in a section or you can reply to messages in existing threads.
If you click on "Forum" in the menubar you'll see an overview page of the available sections of the Forum. For each section you see the name of the section and a short description of the subject of the section. Below this you'll see the title of the lastest 5 threads in that section. The title of the thread is just the title of the first message in the thread. And below this you'll see the titles of the lastest 5 messages in the section. This overview should give you an idea of where there are new messages that you haven't read and at the same time make it easy for you to skip messages, threads or whole sections that you don't want to read.
You can click on any of the titles to view that particular message, of you can click on the name of the section to see a similar but longer list for that section.
If you click on a message title you'll see the entire message. You can write a reply
by clicking the  button.
button.
Below the message and the buttons you can see the context of the message in the thread. The structure of messages and replies in the thread is displayed and the current message is highlighted.